请登录查看大图。42+万用户选择下载看福清App享受全功能!
您需要 登录 才可以下载或查看,没有账号?立即注册
 |
|
x
今天与大家一起分享,自己在对照片后期处理中,常用的处理方法,虽然只有简单的几个步骤,但是非常实用,对于大多数照片都能用上。下面我们以一张花卉照片的后期处理为例,对操作步骤进行说明: ■原照片效果:

■处理后的效果:

运用PS(Photoshop CS6)对照片进行简单后期处理的步骤:1、 对原照片进行分析: 下面是一张在公园里拍摄的一张菊花照片,天气比较好,由于是白色的花卉,在拍摄的时候,运用了曝光补偿功能,将曝光补偿降低了一档。导致照片色彩的饱和度不够,亮度也不够,在菊花上还有一些杂点,同时构图右边偏重,画面有点失衡。

2、运用PS(Photoshop)软件处理的步骤: ■先对照片的杂点进行处理:启动PS软件,打开原照片,Ctrl+J复制图层1,在左边的"工具箱"里面选择"修补工具",快捷键J,按住鼠标左键,选取杂点,再用鼠标左键点住选区内,按住鼠标左键不放,向杂点以外相似图像的地方移动,这样系统就会将杂点去掉,其他杂点运用同样的方法处理即可。

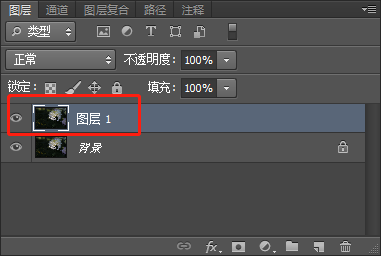
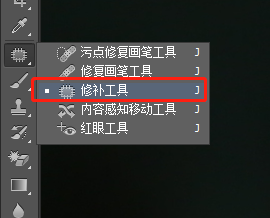

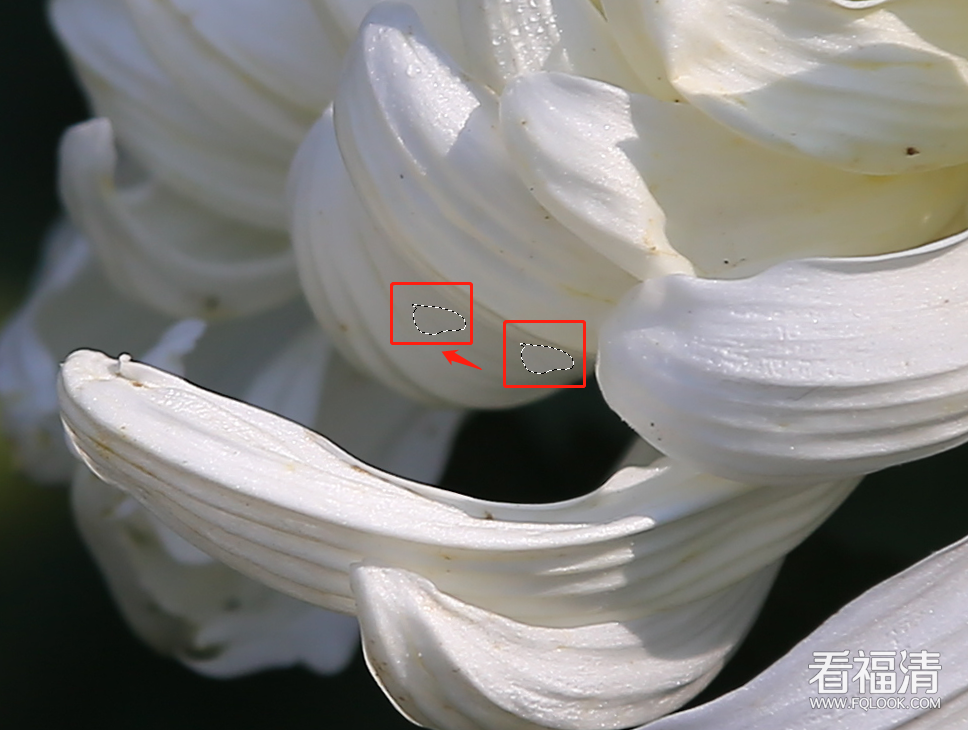
3、对照片的亮度和色温进行调整 点击图层面板下方的"新建调整图层"按钮,选择"色阶"单击,即可创建"色阶"调整图层。
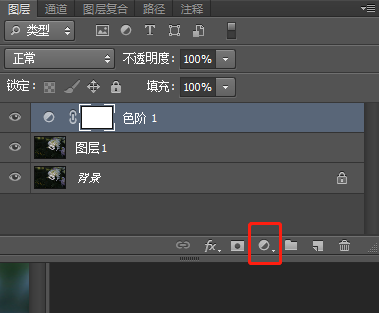
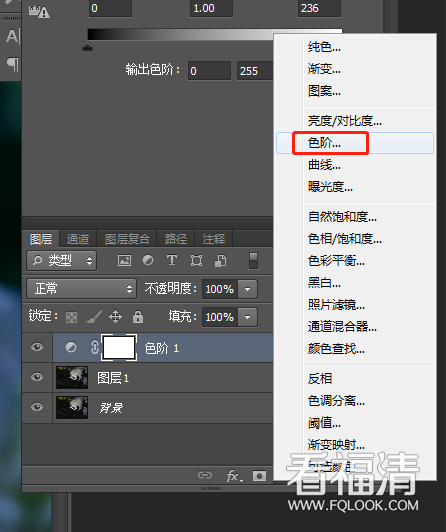
对"RGB"通道、红色通道、蓝色通道进行适当调整,案例参数如下:
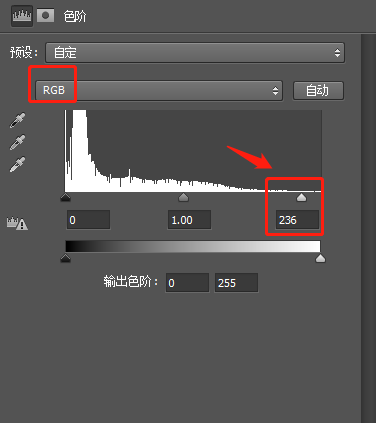
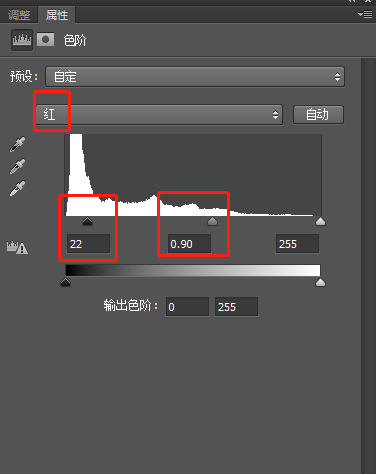
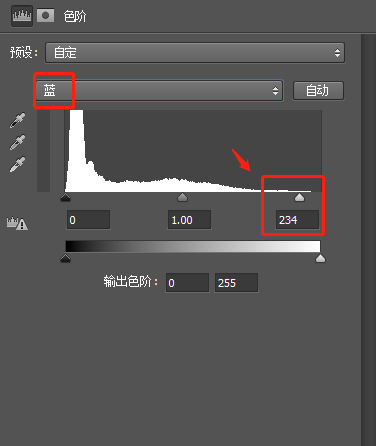
■用色阶调整以后照片的效果:

4、对照片的自然饱和度进行调整 点击图层面板下方的“新建调整图层”按钮,选择“自然饱和度”单击,即可创建“自然饱和度”调整图层,案例调整参数如下:
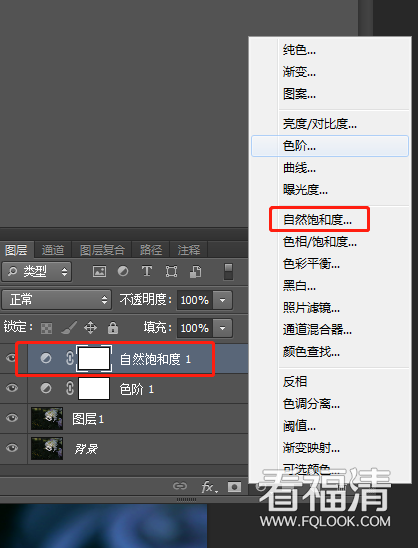
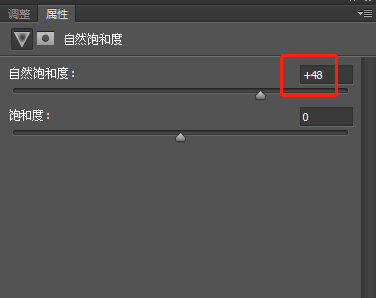
5、对照片的暗部进行适当提亮处理 点击图层面板下方的"新建调整图层"按钮,选择"曲线"单击,即可创建"曲线"调整图层,案例调整参数如下:
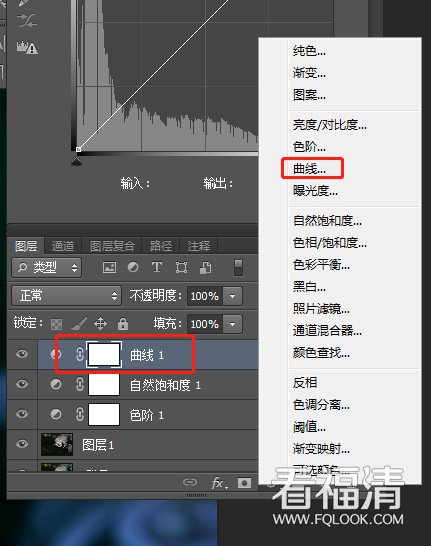
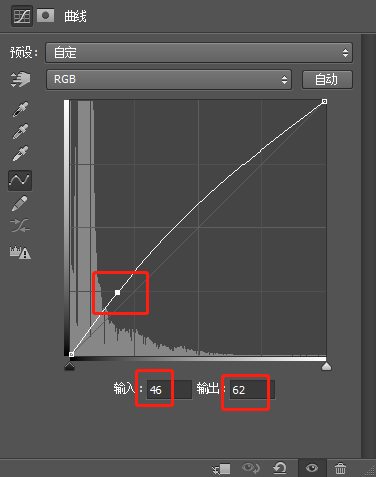
点击"曲线"调整图层,鼠标单击白色(蒙版)方框,在工具箱选择"画笔"工具,将前景色设置为"黑色",不透明度设置为50%,对花朵部分进行擦除,因为花朵部分不需要提亮。
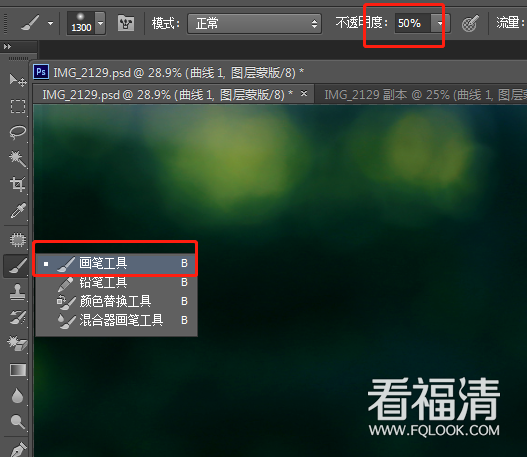
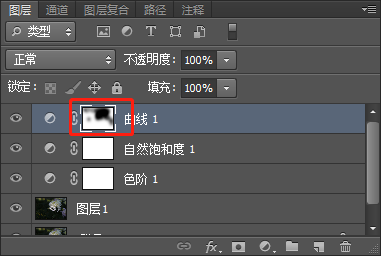
■调整暗部亮度以后的效果:

6、对调整后的照片进行锐化 按住Ctrl+shift+Alt+E盖印图层2,执行滤镜 "锐化"中的"智能锐化",案例参数如下:
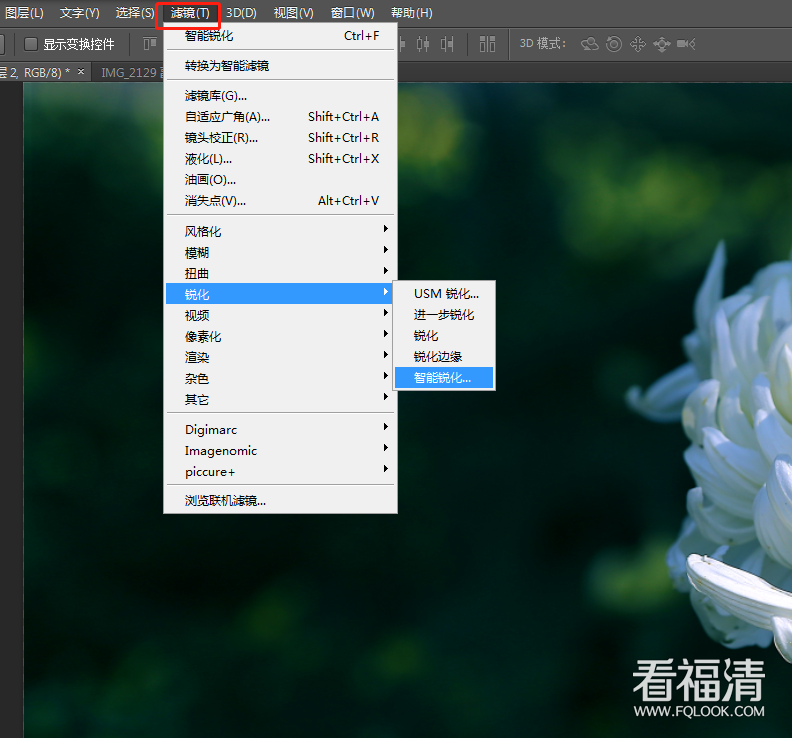
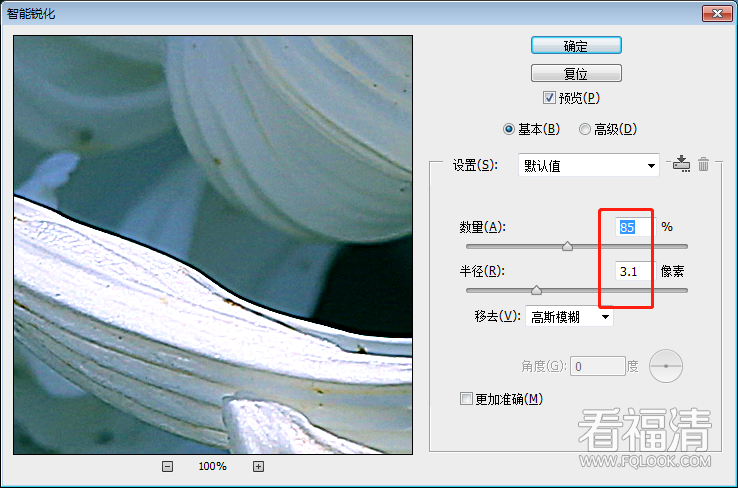
■注意:锐化的"数量"和"半径"的参数设置,一定要根据照片的需求而定,图像大小不同,参数的大小不同。 7、最后,就是对照片进行二次构图,即对照片进行裁剪,单击C键,运用三分法构图法则进行裁剪。


■温馨提示: 在对照片进行后期处理的时候,不主张过度后期处理,根据照片的的需要,进行对前期的弥补,比如曝光度、色彩色调、噪点、锐度、构图等,可以进行适当的处理。
|