请登录查看大图。42+万用户选择下载看福清App享受全功能!
您需要 登录 才可以下载或查看,没有账号?立即注册
 |
|
x
其实修皮肤的方法很简单,只需要细心一点,细心指的并不是一直把图像放大到 100%,200%进行修饰,这是没有任何意义的。 更多的是要注意人物结构和光影的处理。对于皮肤的干净光滑程度更多的时候是要注意图片整体的干净程度和一定程度上细节的处理就可以了。 原图

最终效果

第一步、使用Camera Raw打开图片,通过基本面板找到皮肤修饰效果大体的方向。参数设置如下图,通过以上调整使模特的皮肤显得比较有质感。
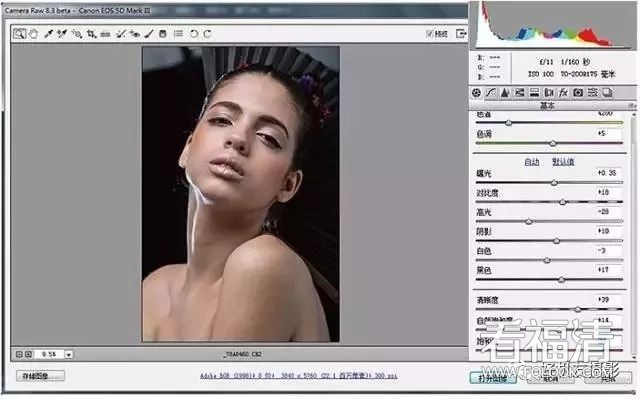
第二步、使用Photoshop打开图片,将图片复制一层,图片左上方的灰色用仿制图章工具进行修补,右上方可以新建一个图层,使用渐变工具设置为黑色到透明的渐变进行填充,遮盖掉灰色部分,效果不好可以对渐变图层进行调整。
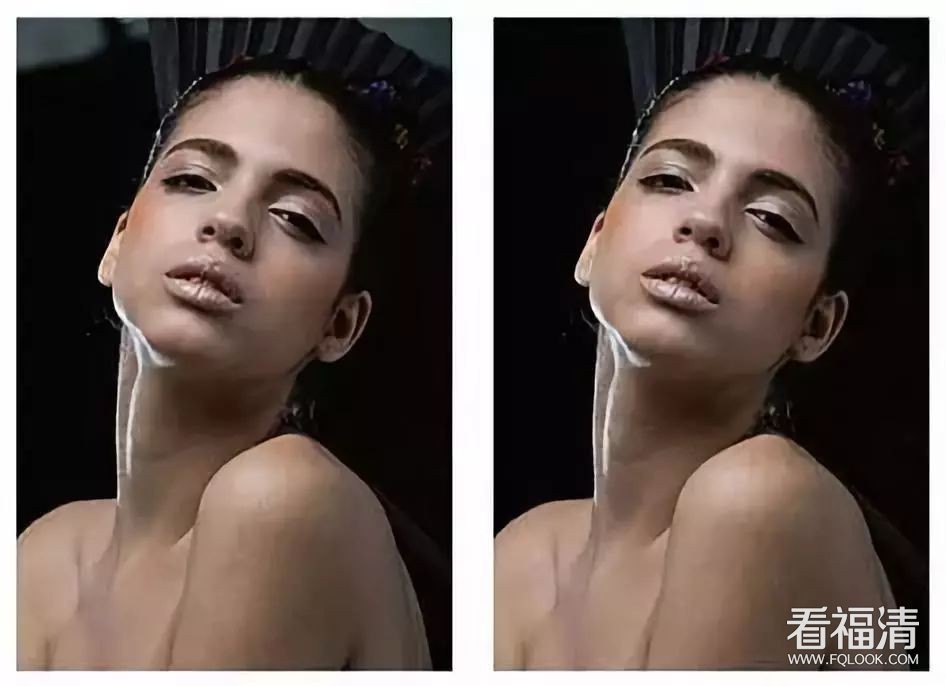
第三步、背景的扇子亮度比较高,对于主体人物来说有些抢眼,添加一个图层,使用渐变工具,设置为由黑到透明,拉出渐变使扇子变暗。 能看出背景扇子的造型又不会十分抢眼,影响到对主体观察这就是我们想要的效果。
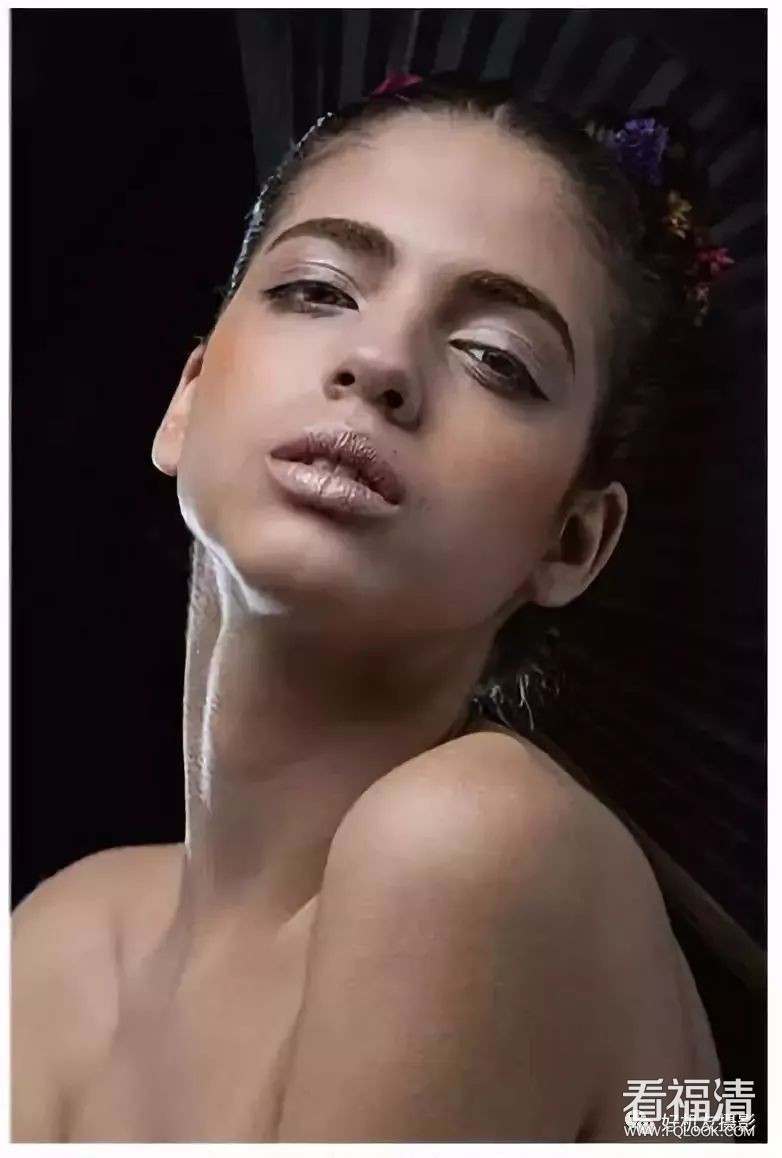
第四步、下面处理主体人物的皮肤,第一步要先将人物脸上的痘与皱纹的区域进行选择,之后拖到正常的区域。

第五步、对人物去脏以后就可以利用中性灰图层修补人物脸部的光影结构了,单击图层 > 新建 > 图层,将模式设置为柔光。勾选填充柔光中性色,单击确定,这样就会得到一个中性灰图层。 加深/减淡工具将范围设置为中间调,曝光度设置为1% - 5%。在中性灰图层上对人物脸部暗的区域用减淡工具进行涂抹,明亮的区域使用加深工具。 利用这种方法对人物脸部的明暗进行调整,使人物脸部的皮肤更加整体,更加光滑。
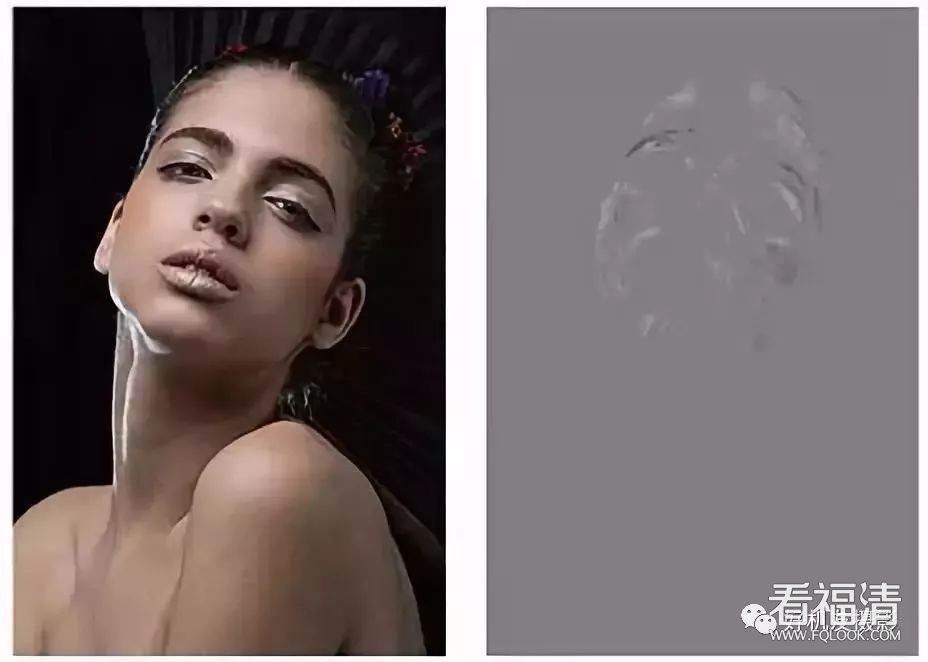
所说的光滑,指的是明暗之间有一定的过渡,而不是十分明显。修人像时最主要的是要了解人骨骼结构与面部肌肉的构造,这样修出来的图才好看。 人物脸部每个区域都是有几部分组成,亮部、高光,明暗交界线,阴影等,只有找对这几个区域,人物的脸部就会显得十分光滑且立体。 第六步、人物脸部已经比较干净了,但是色彩还是有些偏差,右侧人物的眼角区域 与发鬓线区域显得偏青色,这也会让人物觉得皮肤不好。 除了让人物看起来皮肤十分的光滑,也要让色彩看起来比较光滑。对这些发青的区域建立选区,并进行羽化,使用色彩平衡命令或可选颜色命令对色彩进行调整。
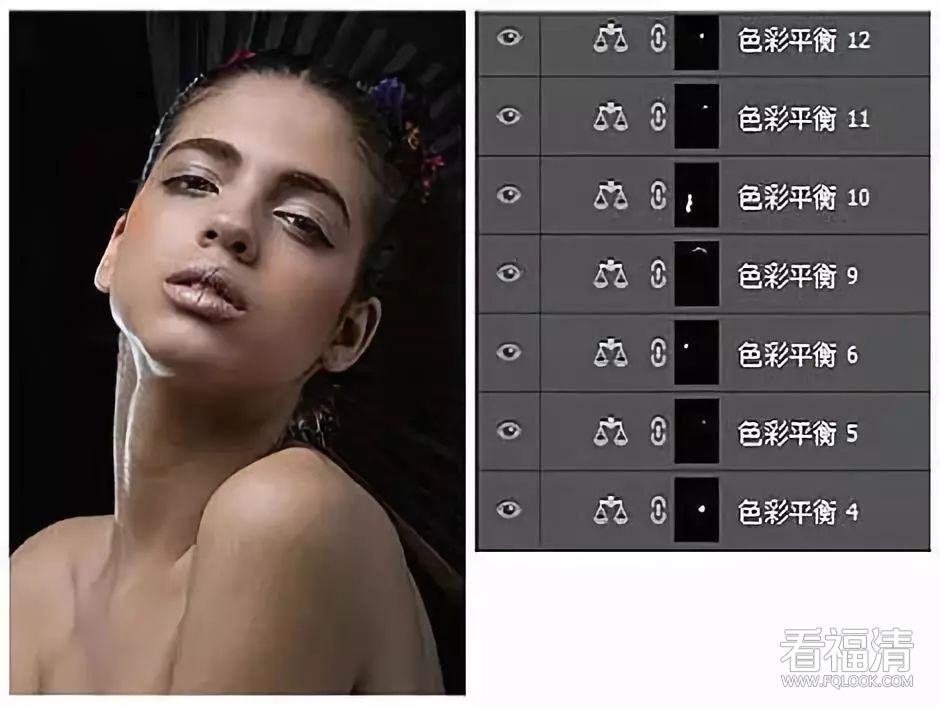
第七步、因为图片是一张彩妆片,所以要对人物的妆容进行加强,模特皮上有淡淡眼影,使用套索工具对眼影部分建立选区进行羽化,使用色彩平衡命令为模特进行补妆。

注意这张图片是一张裸妆片,所以调整的妆容色彩不能太过于鲜艳,以突显皮肤的质感。 使用画笔工具设置前景色位黑色,将流量降低到10%,在调整图层的蒙版上进行擦拭,试眼角区域的眼影变淡。 第八步、使用上眼影的方法为模特补上腮红,建色彩调整为黄橙色,最后使用画笔工具盒橡皮工具进行细微的调整。亮部区域色彩比较淡,暗部区域色彩比较深,这样的人物脸部看起来才会比较立体。

第九步、下面加强人物皮肤的质感,使用选取颜色命令使人物皮肤显得厚重,红色主导人物的皮肤色彩,将颜色设置为红色,将青色设置为10%,洋红设置为20%, 黄色设置为29%。 再将颜色设置为白色,将青色设置为-8%,洋红设置为-9%,黄色设置为-9%, 是人物脸部变暗,显得高光区域更亮。 所谓使皮肤显得厚重就是将皮肤的明度降低,饱和度调高。如果图片本身照射时使用的就是平光,那么就不用调整的突出皮肤质感,而是使皮肤显得更加透亮。
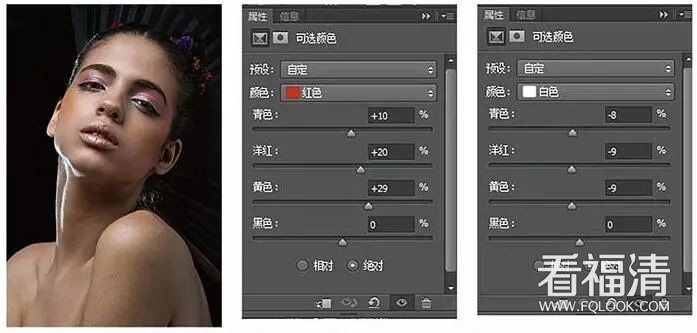
第十步、皮肤已经变得厚重了,只是质感还不强烈,下面对人物的高光、亮部、 中间调和暗部分别进行调整,使高光更亮,暗部更暗,这样人物就会更有立体。
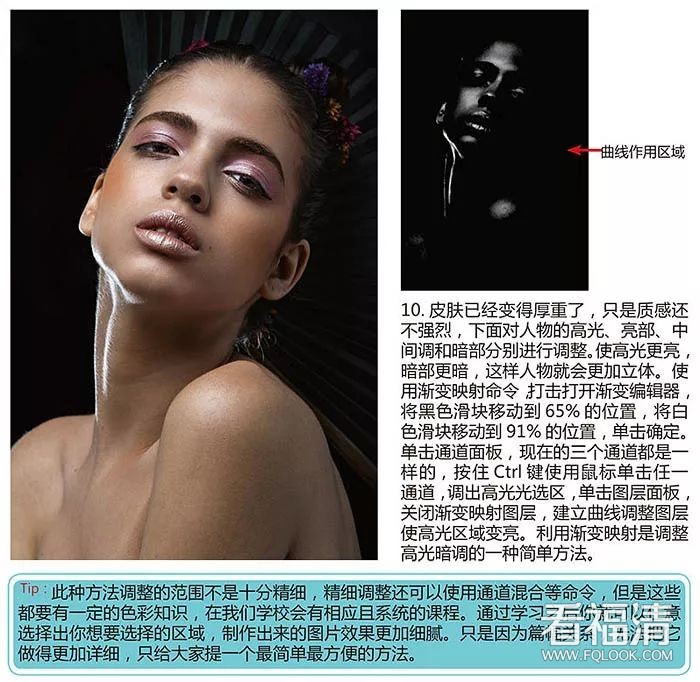
第十一步、通过以上的方法,调整出中间灰的区域,利用曲线调整图层将中间灰区域压暗。 调出暗部选区,利用曲线调整图层将暗部区域压暗。这样调整之后人物皮肤的质感变得更加强烈。
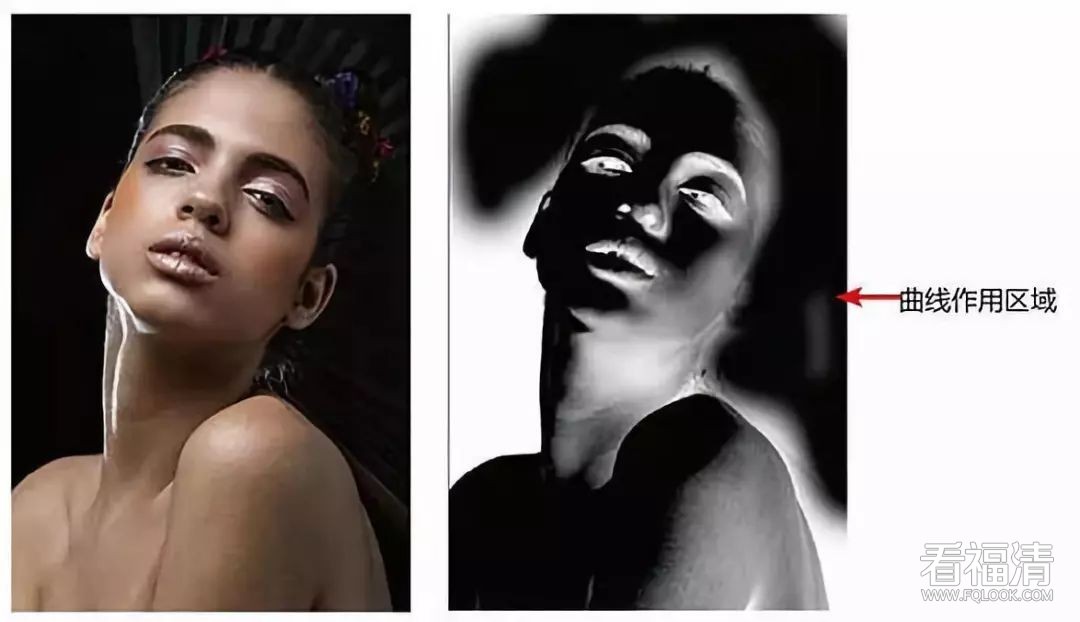
第十二步、现在对皮肤进行更加精细化的处理。继续建立中性灰图层,使用加深减淡工具进行调整,这一步只是对人物细节进行微调,所以要放到最后进行。 使皮肤变得更加光滑
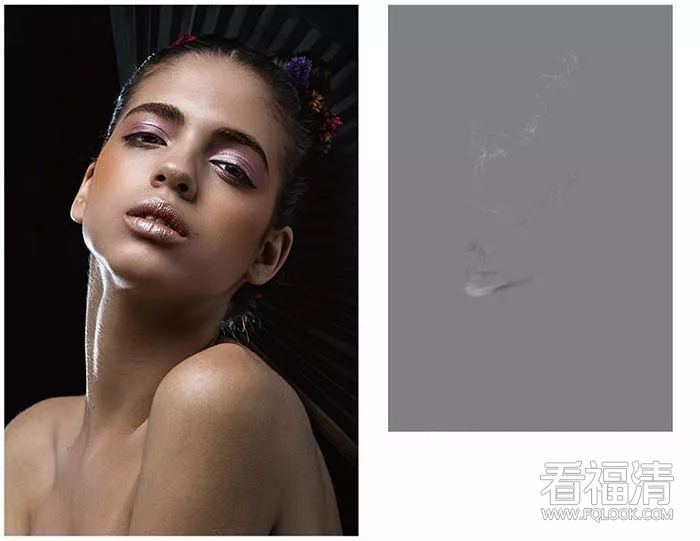
第十三步、最后进行磨皮处理,新建图层,按Ctrl + Alt + Shift + E 盖印图层。使用仿制图章工具,将不透明度调整为4%,保留质感并不是指人物所有区域的质感都要保留,而是要使人物尽量看不到毛孔以及皱纹。 使人物脸部明显的纹理进行减弱。在需要修改的区域附近定义源点,在修改区域进行涂抹,人物脸部暗部区域附近定义源点,在修改区域进行涂抹,人物脸部暗部区域比较粗糙,所以需要处理的更多。 因为人物脸部作为主体,所以身体不需要进行过多的保留。使用仿制图章,将透明度设置为14%进行摸批处理。


第十四步、人物的主体在脸部,身体就显得比较亮,打开快速蒙版,在快速蒙版编辑模式下,使用渐变工具,从右下角拉出黑到透明的渐变,脱出快速蒙版编辑模式,使用曲线命令压暗人物的身体部分。

第十五步、对人物皮肤色彩进行微调,创建曲线调整图层,皮肤有些发紫,在曲线调整面板中选取蓝通道将曲线压低,为图像增添红色。
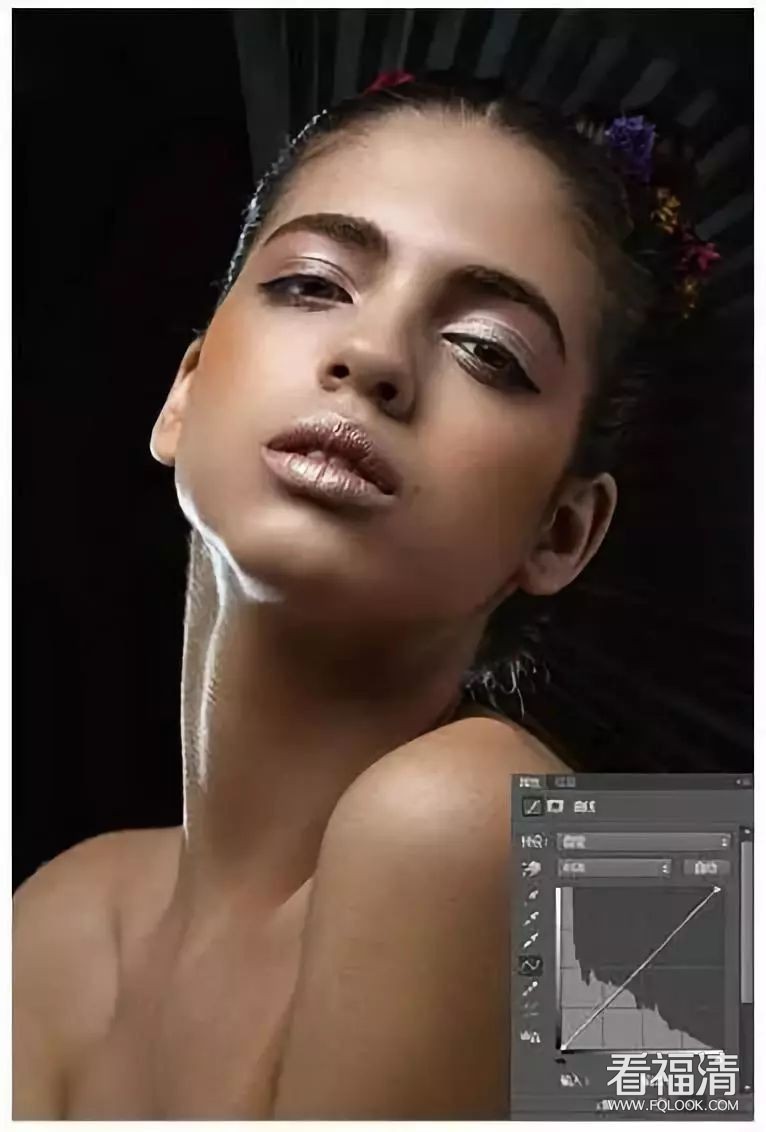
最终效果: 我司最新出版图书
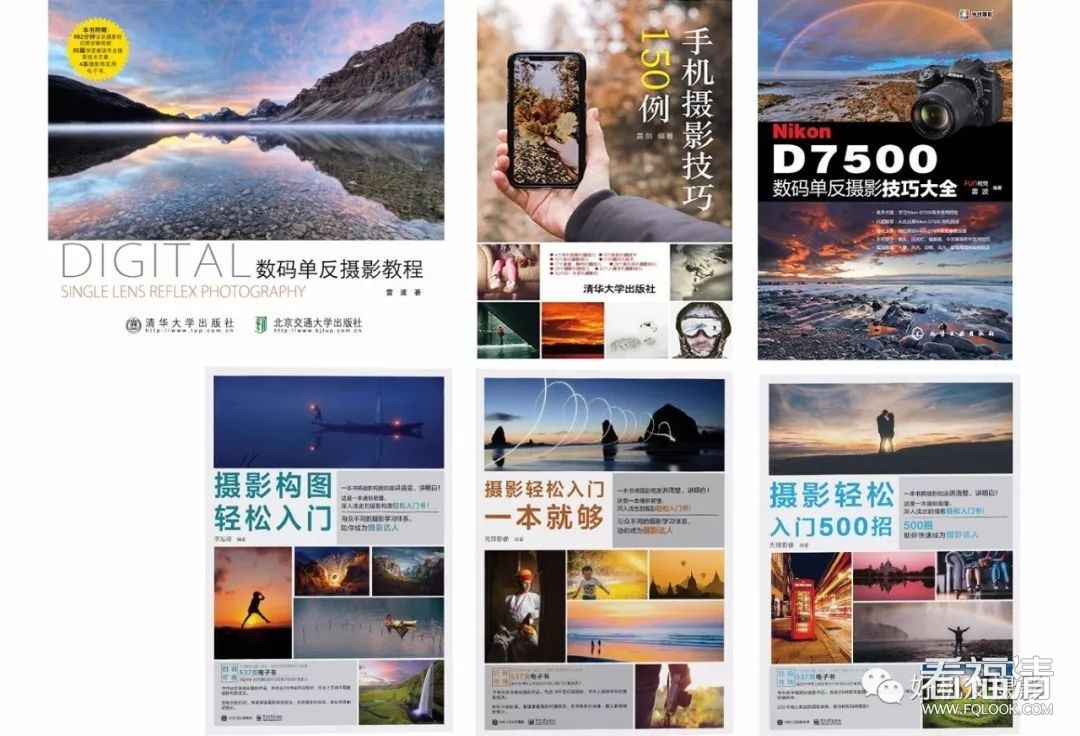
|